Incorporare un codice a barre in una presentazione PowerPoint
PowerPoint 365, 2024, 2021, 2019, 2016, 2013, 2010, 2007, 2003
| È disponibile un Add-In per PowerPoint 2010 o più recente. Questo rende molto più facile lavorare con i codici a barre. Leggi questo tutorial passo dopo passo per il componente aggiuntivo PowerPoint. |
1
Innanzitutto, avviate PowerPoint e create un nuovo documento o apritene uno esistente.
Assicurarsi di aver configurato PowerPoint in modo che la scheda Sviluppatore sia visualizzata nella barra multifunzione. In caso contrario, accedere alle Opzioni di PowerPoint:
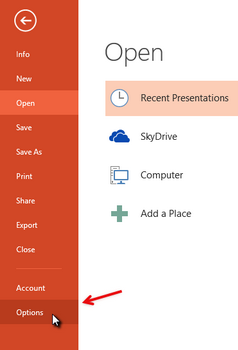
2
Selezionare Personalizza barra multifunzione e attivare l'opzione Sviluppatore. Chiudere quindi la finestra delle opzioni.
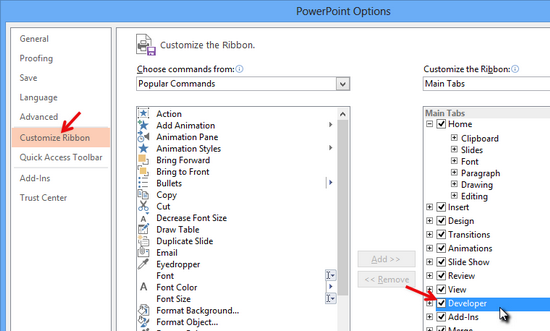
3
È ora possibile incorporare l'elemento di controllo ActiveBarcode nel documento PowerPoint. Selezionate la scheda Sviluppatore. Fate clic sul pulsante Altri controlli dalla sezione Controlli.
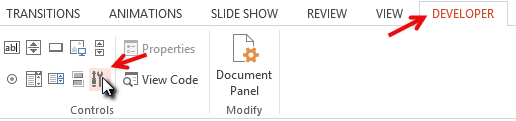
4
Sullo schermo appare una finestra di dialogo:
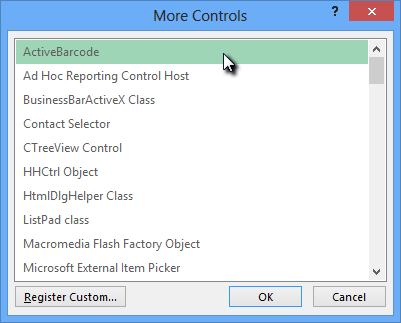
5
Selezionare ActiveBarcode e fare clic su OK. A questo punto verrà creato un codice a barre all'interno del documento. Si tratta di un codice a barre EAN-128 standard. Questo è il tipo predefinito. È possibile cambiarlo con qualsiasi tipo di codice a barre supportato da ActiveBarcode: QR Code, GS1/EAN-128, Data Matrix, GTIN/EAN-13, Code 39, Code 93, GS1-Data Matrix, Code 128, PDF417, DUN-14, EAN-8, EAN-14, EAN-18, ISBN, ITF-14, NVE, PZN8, SCC-14, SSCC-18, ...
È ora possibile modificare questo codice a barre. È possibile cambiare il tipo, il testo, i colori, ecc. Per farlo, fare clic con il tasto destro del mouse all'interno del codice a barre. Si aprirà un menu a comparsa:
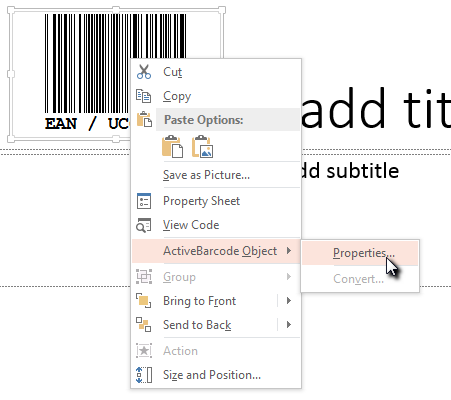
6
Selezionare Oggetto codice attivo seguito da Proprietà. Si aprirà la finestra di dialogo Proprietà del codice a barre attivo. Qui è possibile modificare il codice a barre come si desidera.