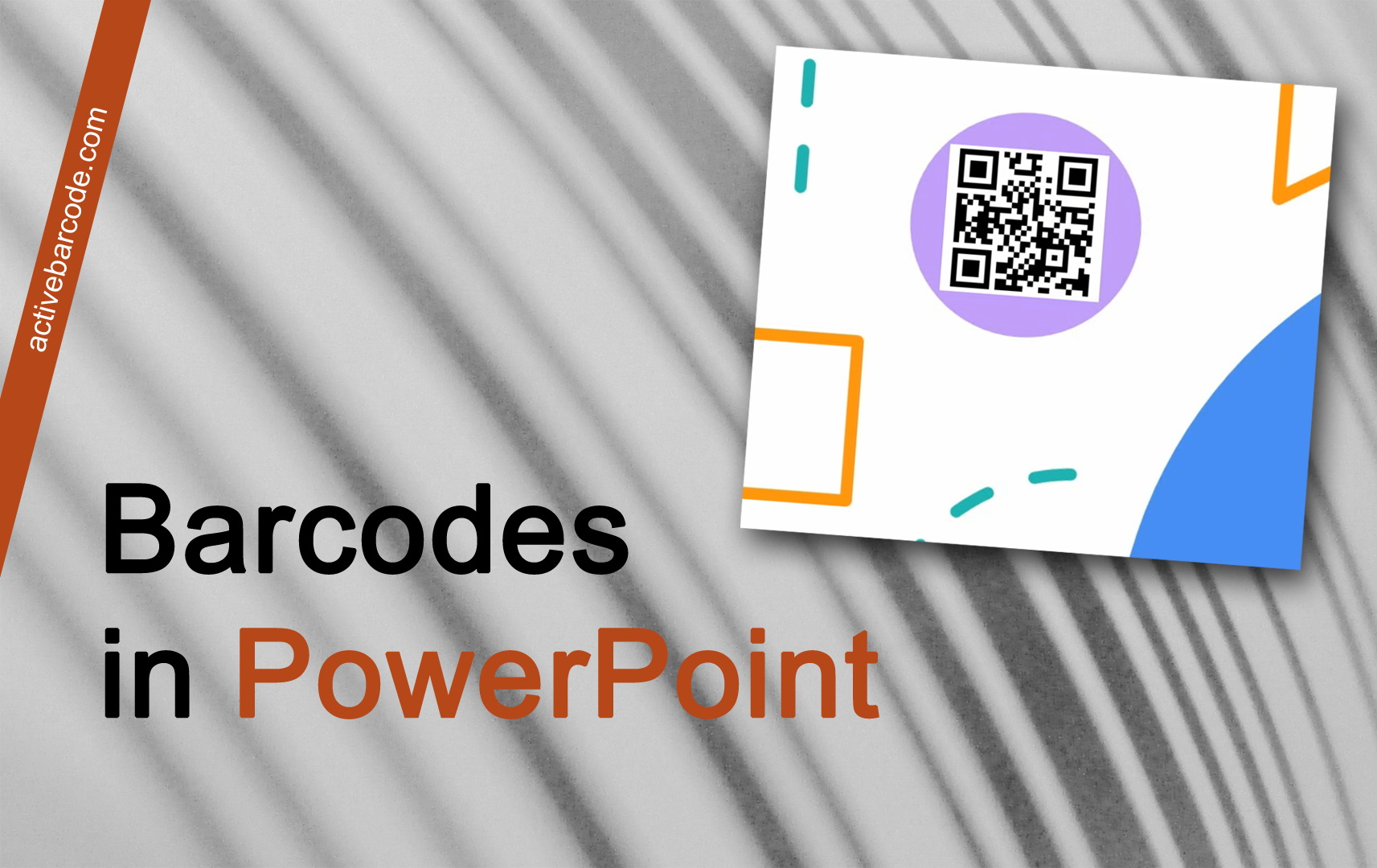Come incorporare un codice a barre in una presentazione PowerPoint utilizzando l'Add-In
In questo esempio, vi mostreremo come utilizzare il componente aggiuntivo di PowerPoint per inserire un codice a barre in una presentazione. A tale scopo, passate alla scheda Codice a barre attivo della barra dei menu:
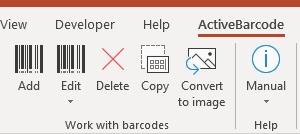
Per inserire un nuovo codice a barre nel documento, fare clic sul pulsante Aggiungi nel gruppo Lavora con i codici a barre. Si aprirà una finestra di dialogo in cui è possibile personalizzare il codice a barre in base alle proprie preferenze:
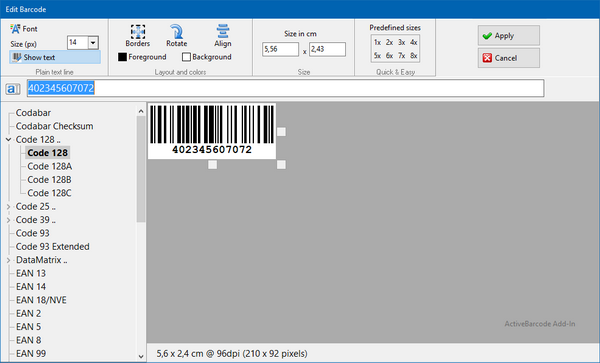
Inserire il testo da codificare e selezionare una simbologia di codice a barre dall'elenco dei tipi di codice a barre. Ad esempio, è possibile selezionare uno dei seguenti tipi: QR Code,
GS1/EAN-128,
Data Matrix,
GTIN/EAN-13,
Code 39,
Code 93,
GS1-Data Matrix,
Code 128,
PDF417,
DUN-14,
EAN-8,
EAN-14,
EAN-18,
ISBN,
ITF-14,
NVE,
PZN8,
SCC-14,
SSCC-18,
...
e altri.
Ora impostate le dimensioni e le altre proprietà. Una panoramica dettagliata delle opzioni della finestra di dialogo dei codici a barre è disponibile qui: La finestra di dialogo dei codici a barre dell'Add-In.
Ora fate clic su Applica per incorporare il codice a barre nella presentazione:
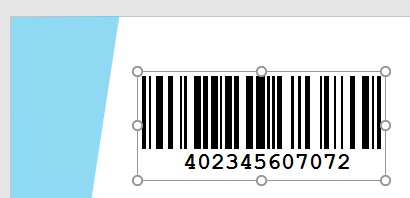
Finito!