
La barra dei menu dell'Add-In permette di inserire uno o più codici a barre in un foglio di calcolo Excel con un click. Puoi creare codici a barre che prendono il valore di una cella e, facoltativamente, cambiano automaticamente se il valore della cella collegata cambia.
1
Lavorare con codici a barre
È possibile aggiungere, modificare, copiare ed eliminare codici a barre.
-
Cancelare: Cancella il codice a barre selezionato.
-
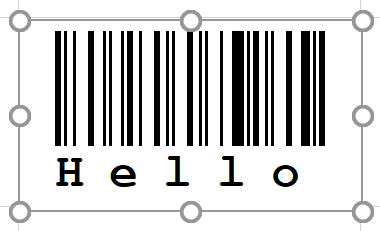 Modalità progettazione: Attiva e disattiva la modalità di progettazione. Se la modalità di progettazione è abilitata, è possibile fare clic sugli oggetti codice a barre e verrà visualizzata una cornice intorno all'oggetto codice a barre. È quindi possibile spostare i codici a barre, ridimensionarli e modificarne le proprietà utilizzando il menu contestuale (tasto destro del mouse, oggetto ActiveBarcode, Proprietà). Se si disattiva la modalità di sblocco, la cornice non viene più visualizzata e gli oggetti con codice a barre sono meglio protetti dalle modifiche.
Modalità progettazione: Attiva e disattiva la modalità di progettazione. Se la modalità di progettazione è abilitata, è possibile fare clic sugli oggetti codice a barre e verrà visualizzata una cornice intorno all'oggetto codice a barre. È quindi possibile spostare i codici a barre, ridimensionarli e modificarne le proprietà utilizzando il menu contestuale (tasto destro del mouse, oggetto ActiveBarcode, Proprietà). Se si disattiva la modalità di sblocco, la cornice non viene più visualizzata e gli oggetti con codice a barre sono meglio protetti dalle modifiche.
-
Proprietà: Apre la finestra Proprietà, che visualizza tutte le proprietà in forma di tabelle. Con la modalità di progettazione attiva, tutte le proprietà per gli oggetti con codice a barre possono essere recuperate facendo clic su un codice a barre mentre questa finestra delle proprietà è aperta.
-
Visualizza codice: Apre il VBA Code Editor per gli sviluppatori.
-
La riga di testo normale per il codice a barre può essere attivata e disattivata.
-
Dimensione minima: Consente di ridurre il restringimento alla dimensione più piccola possibile per la quale il codice a barre è ancora valido.
2
Inserire i codici a barre da celle selezionate
Si seleziona il tipo di codice a barre dall'elenco, si seleziona la posizione e le dimensioni del codice a barre e si determina se il codice a barre deve essere collegato a una cella.
Aggiungere codici a barre
-
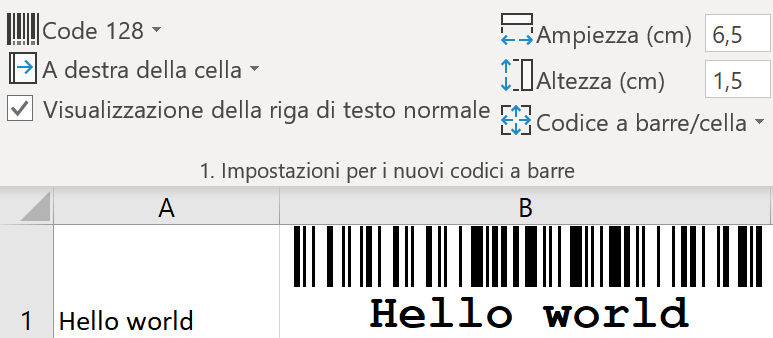 Codice a barre singolo: Spostare il cursore sulla cella desiderata che deve essere utilizzata come sorgente del codice a barre e fare clic sul pulsante del gruppo Codice a barre. Il codice a barre viene inserito e il contenuto della cella viene utilizzato come testo per il codice a barre. Se la cella è vuota, il contenuto del codice a barre da creare viene interrogato in anticipo.
Codice a barre singolo: Spostare il cursore sulla cella desiderata che deve essere utilizzata come sorgente del codice a barre e fare clic sul pulsante del gruppo Codice a barre. Il codice a barre viene inserito e il contenuto della cella viene utilizzato come testo per il codice a barre. Se la cella è vuota, il contenuto del codice a barre da creare viene interrogato in anticipo.
-
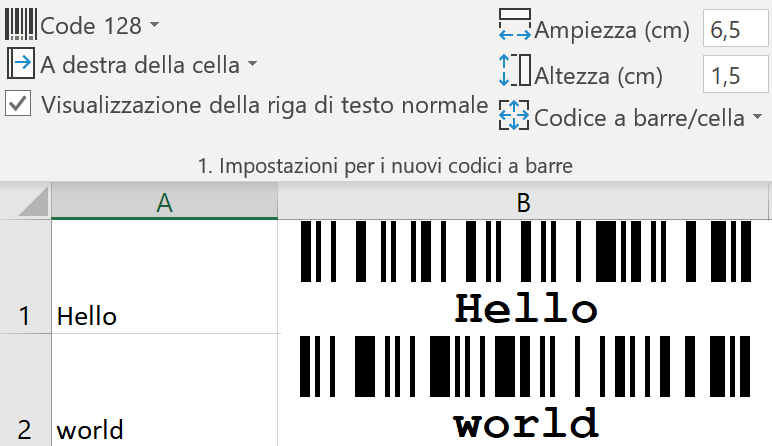 Codici a barre multipli: Se si selezionano più celle, vengono creati più codici a barre in base alle impostazioni definite in precedenza. Ad esempio, se avete selezionato cento celle in una colonna con numeri di prodotto e impostato che i codici a barre di una certa dimensione devono essere inseriti alla destra della cella e la cella deve essere adattata alla dimensione del codice a barre, otterrete una lista con cento codici a barre nella dimensione desiderata, come mostrato nella schermata.
Codici a barre multipli: Se si selezionano più celle, vengono creati più codici a barre in base alle impostazioni definite in precedenza. Ad esempio, se avete selezionato cento celle in una colonna con numeri di prodotto e impostato che i codici a barre di una certa dimensione devono essere inseriti alla destra della cella e la cella deve essere adattata alla dimensione del codice a barre, otterrete una lista con cento codici a barre nella dimensione desiderata, come mostrato nella schermata.
-
Copiatura: Copia o inserisce un codice a barre come immagine. A differenza di quando si inserisce un oggetto codice a barre, il codice a barre non può più essere modificato se si sceglie di inserirlo come immagine. Se l'immagine viene ridimensionata, è possibile una perdita di qualità. Questa funzione deve essere utilizzata solo in situazioni eccezionali e di solito non è raccomandata se una soluzione può essere risolta anche inserendo un oggetto codice a barre.
Impostazioni prima di inserire i codici a barre:
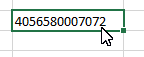
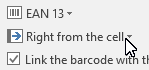
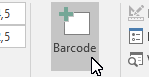
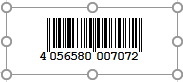
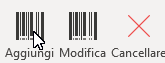 Il componente aggiuntivo Excel migliora Excel con una barra multifunzione specializzata per i codici a barre, che consente di progettare e inserire facilmente i codici a barre nei documenti Excel.
Il componente aggiuntivo Excel migliora Excel con una barra multifunzione specializzata per i codici a barre, che consente di progettare e inserire facilmente i codici a barre nei documenti Excel. 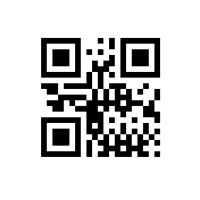
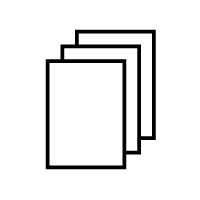
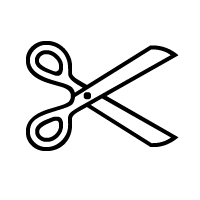
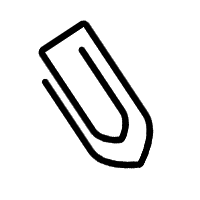

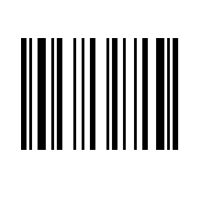

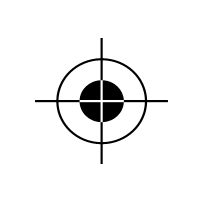

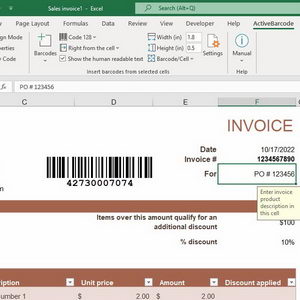
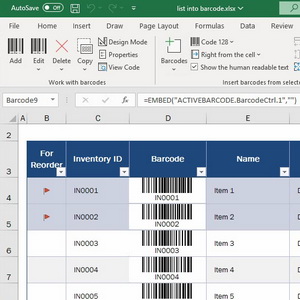
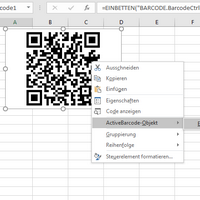
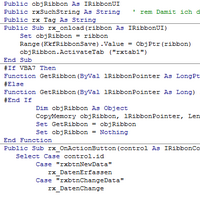

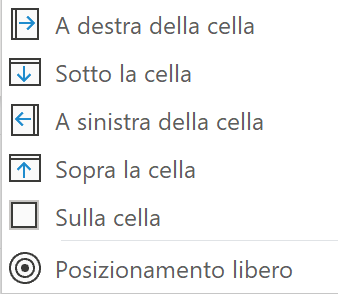 Posizionamento
Posizionamento
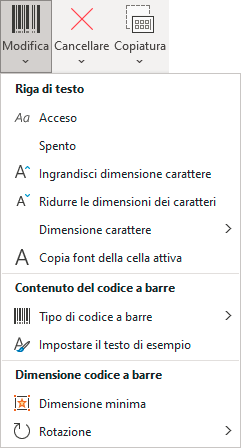 Funzioni di assistenza:
Il componente aggiuntivo consente di lavorare con i codici a barre e di evitare errori nell'inserimento dei codici a barre nei fogli. Per esempio, se si desidera inserire un codice a barre di dimensioni troppo piccole, l'add-in suggerisce di cambiare la dimensione con la dimensione più piccola possibile e di eseguire questa funzione per voi. Oppure, se si utilizza un testo di codice a barre che non è valido per la simbologia del codice a barre selezionato, l'add-in suggerisce l'uso di un testo formalmente valido in modo da poter iniziare a lavorare con codici a barre validi.
Funzioni di assistenza:
Il componente aggiuntivo consente di lavorare con i codici a barre e di evitare errori nell'inserimento dei codici a barre nei fogli. Per esempio, se si desidera inserire un codice a barre di dimensioni troppo piccole, l'add-in suggerisce di cambiare la dimensione con la dimensione più piccola possibile e di eseguire questa funzione per voi. Oppure, se si utilizza un testo di codice a barre che non è valido per la simbologia del codice a barre selezionato, l'add-in suggerisce l'uso di un testo formalmente valido in modo da poter iniziare a lavorare con codici a barre validi. 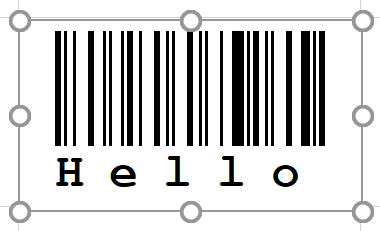 Modalità progettazione: Attiva e disattiva la modalità di progettazione. Se la modalità di progettazione è abilitata, è possibile fare clic sugli oggetti codice a barre e verrà visualizzata una cornice intorno all'oggetto codice a barre. È quindi possibile spostare i codici a barre, ridimensionarli e modificarne le proprietà utilizzando il menu contestuale (tasto destro del mouse, oggetto ActiveBarcode, Proprietà). Se si disattiva la modalità di sblocco, la cornice non viene più visualizzata e gli oggetti con codice a barre sono meglio protetti dalle modifiche.
Modalità progettazione: Attiva e disattiva la modalità di progettazione. Se la modalità di progettazione è abilitata, è possibile fare clic sugli oggetti codice a barre e verrà visualizzata una cornice intorno all'oggetto codice a barre. È quindi possibile spostare i codici a barre, ridimensionarli e modificarne le proprietà utilizzando il menu contestuale (tasto destro del mouse, oggetto ActiveBarcode, Proprietà). Se si disattiva la modalità di sblocco, la cornice non viene più visualizzata e gli oggetti con codice a barre sono meglio protetti dalle modifiche. 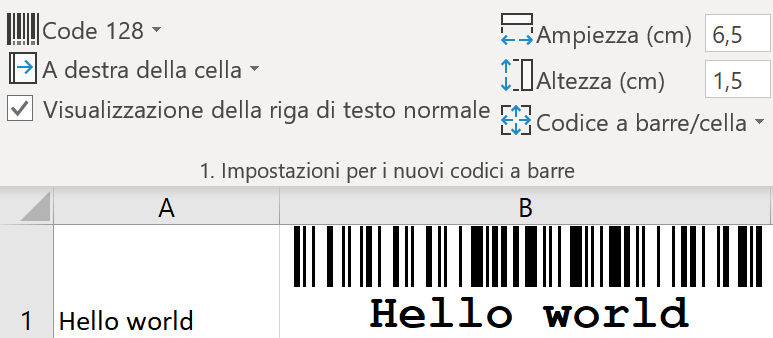 Codice a barre singolo: Spostare il cursore sulla cella desiderata che deve essere utilizzata come sorgente del codice a barre e fare clic sul pulsante del gruppo Codice a barre. Il codice a barre viene inserito e il contenuto della cella viene utilizzato come testo per il codice a barre. Se la cella è vuota, il contenuto del codice a barre da creare viene interrogato in anticipo.
Codice a barre singolo: Spostare il cursore sulla cella desiderata che deve essere utilizzata come sorgente del codice a barre e fare clic sul pulsante del gruppo Codice a barre. Il codice a barre viene inserito e il contenuto della cella viene utilizzato come testo per il codice a barre. Se la cella è vuota, il contenuto del codice a barre da creare viene interrogato in anticipo.
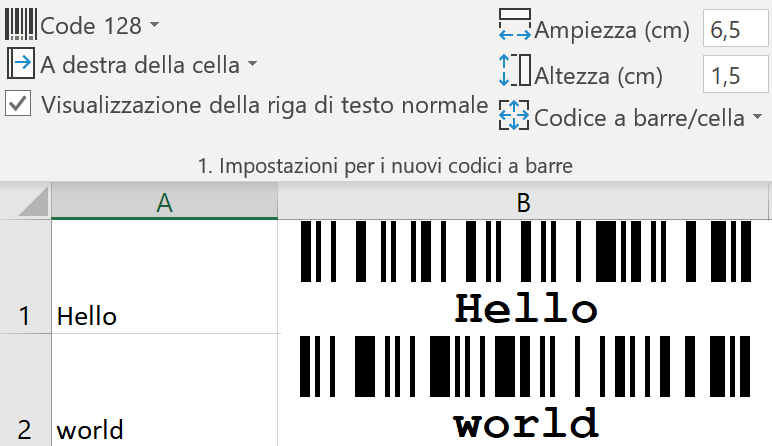 Codici a barre multipli: Se si selezionano più celle, vengono creati più codici a barre in base alle impostazioni definite in precedenza. Ad esempio, se avete selezionato cento celle in una colonna con numeri di prodotto e impostato che i codici a barre di una certa dimensione devono essere inseriti alla destra della cella e la cella deve essere adattata alla dimensione del codice a barre, otterrete una lista con cento codici a barre nella dimensione desiderata, come mostrato nella schermata.
Codici a barre multipli: Se si selezionano più celle, vengono creati più codici a barre in base alle impostazioni definite in precedenza. Ad esempio, se avete selezionato cento celle in una colonna con numeri di prodotto e impostato che i codici a barre di una certa dimensione devono essere inseriti alla destra della cella e la cella deve essere adattata alla dimensione del codice a barre, otterrete una lista con cento codici a barre nella dimensione desiderata, come mostrato nella schermata.
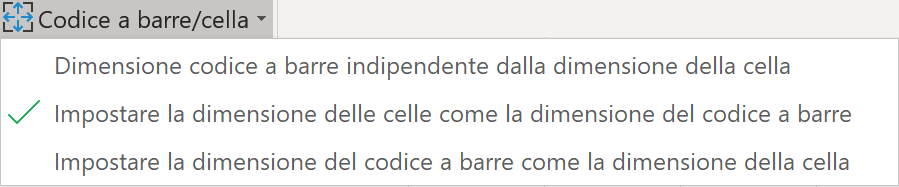 Codice a barre/cella definisce il comportamento che si desidera quando vengono inseriti codici a barre in relazione al codice a barre e alla dimensione della cella.
Codice a barre/cella definisce il comportamento che si desidera quando vengono inseriti codici a barre in relazione al codice a barre e alla dimensione della cella. 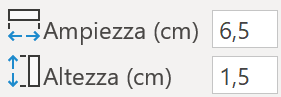 Ampiezza (cm) e Altezza (cm) Qui è possibile specificare la larghezza e l'altezza dei nuovi codici a barre in pollici o in centimetri, a seconda delle impostazioni del sistema per le dimensioni metriche. Questi campi sono disponibili solo se le altre impostazioni consentono queste informazioni.
Ampiezza (cm) e Altezza (cm) Qui è possibile specificare la larghezza e l'altezza dei nuovi codici a barre in pollici o in centimetri, a seconda delle impostazioni del sistema per le dimensioni metriche. Questi campi sono disponibili solo se le altre impostazioni consentono queste informazioni.