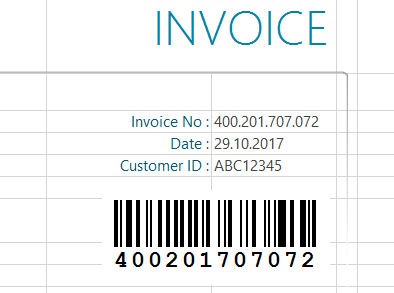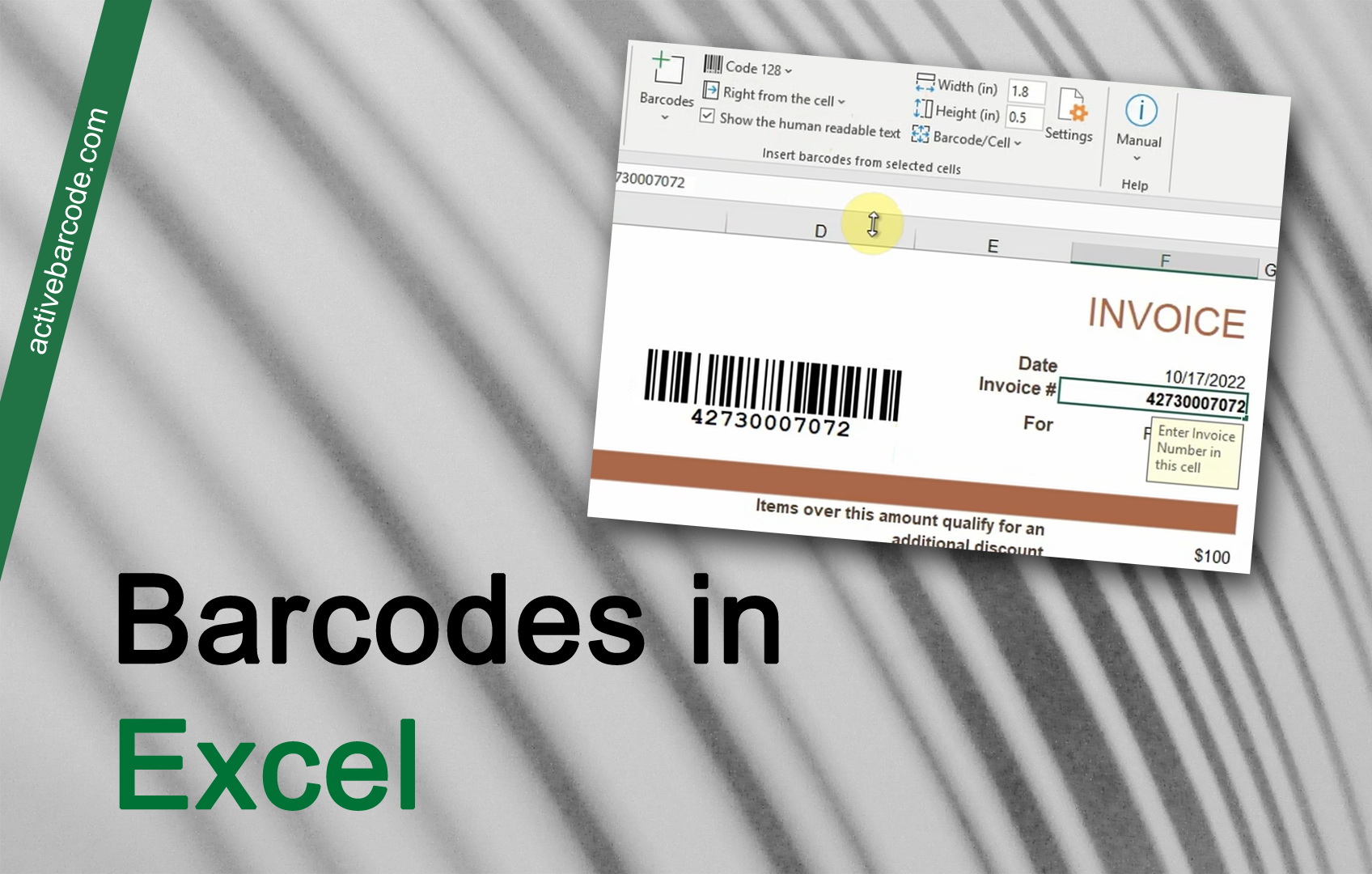Come incorporare un codice a barre in un foglio Excel
| ▶ Nuovo componente aggiuntivo di Excel basato sul cloud per Microsoft 365 ed Excel 2024: Scoprite il nostro innovativo cloud-hosted Add-In - nessuna installazione, nessun ActiveX richiesto! Facile da usare e completamente compatibile con Excel su Windows, Mac, iPad e Web (Microsoft 365). Inizia subito a lavorare, senza bisogno di software o script aggiuntivi. |
In questo esempio, mostriamo come utilizzare il componente aggiuntivo di Excel per integrare un codice a barre in un modulo e collegarlo a una cella di dati. Il punto di partenza è un modulo di fattura in cui il numero di fattura deve essere inserito come codice a barre.
Nel foglio, selezionare la cella che si desidera collegare. In questo esempio, il numero della fattura:
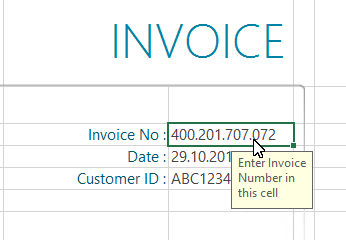
Per inserire un nuovo codice a barre nel documento, fare clic sul pulsante Aggiungi del gruppo Lavora con i codici a barre della scheda Barcode attivo:
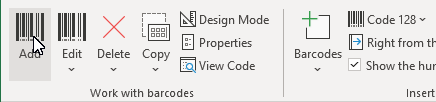
Si apre una finestra di dialogo in cui è possibile impostare il codice a barre secondo le proprie esigenze: Selezionare una simbologia di codice a barre dall'elenco dei tipi di codice a barre. Ad esempio, è possibile selezionare uno dei seguenti tipi: QR Code,
GS1/EAN-128,
Data Matrix,
GTIN/EAN-13,
Code 39,
Code 93,
GS1-Data Matrix,
Code 128,
PDF417,
DUN-14,
EAN-8,
EAN-14,
EAN-18,
ISBN,
ITF-14,
NVE,
PZN8,
SCC-14,
SSCC-18,
...
e altri.
Ora impostate le dimensioni e le altre proprietà. Una panoramica dettagliata delle opzioni della finestra di dialogo dei codici a barre è disponibile qui: La finestra di dialogo dei codici a barre dell'Add-In.
Fare clic su Ok per applicare il codice a barre al documento.
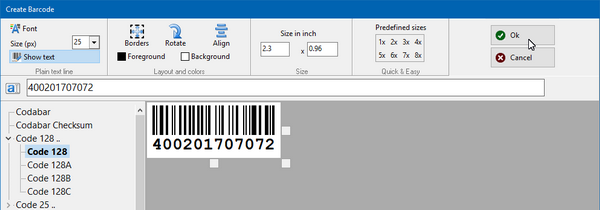
Per spostare il codice a barre nella sua posizione finale, attivare la modalità di progettazione di Excel:
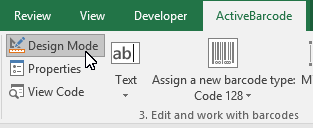
Spostare il codice a barre nella posizione desiderata. Fatto!