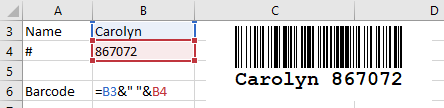Incorporare e automatizzare un codice a barre in un foglio Excel
| Il ActiveBarcode Add-In per Excel 2010 o più recente è disponibile! Utilizzare i codici a barre in Excel è diventato molto più facile, veloce e potente. Il manuale dettagliato spiega tutte le caratteristiche. Questo tutorial passo-passo dà una rapida dimostrazione. |
Ecco una breve descrizione di come aggiungere un codice a barre a un documento Excel e collegarlo al contenuto di una cella.
Innanzitutto, avviare Excel e creare o aprire un documento.
Assicurarsi di aver configurato Excel in modo da visualizzare la scheda Sviluppatore. A tale scopo, accedere alle Opzioni di Excel facendo clic sulla scheda File. In questo modo si passa alla vista Backstage. Quindi, fare clic su Opzioni nel gruppo di schede a sinistra.
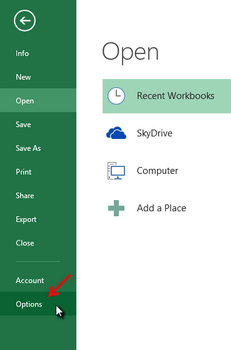
In Personalizza barra multifunzione, attivare l'opzione Sviluppatore sulle schede principali, quindi chiudere la finestra delle opzioni.
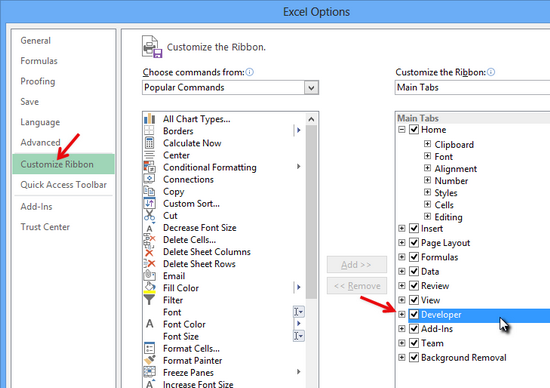
È ora possibile incorporare l'elemento di controllo ActiveBarcode nel documento. Selezionare la scheda Sviluppo. Fate clic sul pulsante Inserisci nell'intervallo Controlli ActiveX, quindi selezionate Altri controlli.
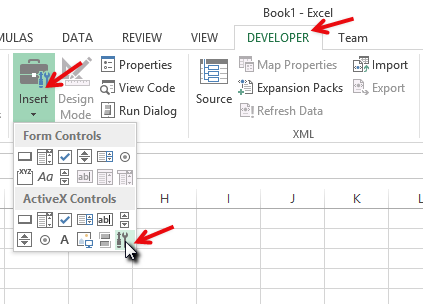
Sullo schermo appare una finestra di dialogo:
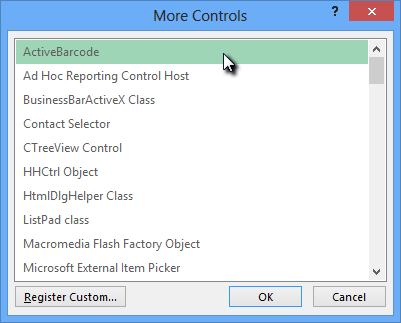
Selezionare ActiveBarcode e fare clic su OK. A questo punto verrà creato un codice a barre all'interno del documento. Si tratta di un codice a barre EAN-128 standard. Questo è il tipo predefinito. È possibile cambiarlo con qualsiasi tipo di codice a barre supportato da ActiveBarcode: QR Code, GS1/EAN-128, Data Matrix, GTIN/EAN-13, Code 39, Code 93, GS1-Data Matrix, Code 128, PDF417, DUN-14, EAN-8, EAN-14, EAN-18, ISBN, ITF-14, NVE, PZN8, SCC-14, SSCC-18, ...
È ora possibile modificare questo codice a barre. È possibile cambiare il tipo, il testo, i colori, ecc. Per farlo, fare clic con il tasto destro del mouse all'interno del codice a barre. Si aprirà un menu a comparsa:
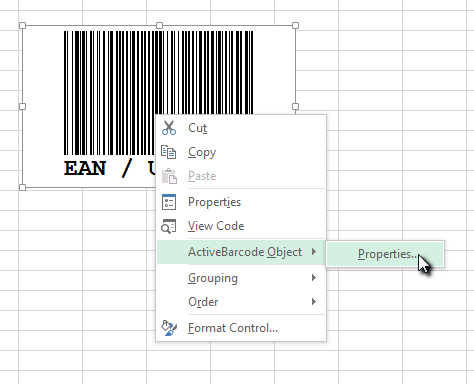
Selezionare Oggetto codice attivo seguito da Proprietà. Si aprirà la finestra di dialogo Proprietà del codice a barre attivo. Qui è possibile modificare il codice a barre come si desidera.
In alternativa, è possibile utilizzare la finestra di dialogo delle proprietà di Excel. Per farlo, fare clic sul pulsante Proprietà nell'area Controlli:
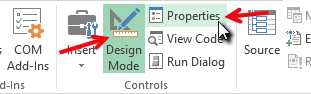
Creare un collegamento tra una cella e il codice a barre: Aprire la finestra di dialogo delle proprietà di Excel come descritto sopra. Attivare l'oggetto codice a barre facendo clic una volta su di esso. Le proprietà dell'oggetto codice a barre vengono ora visualizzate nella finestra di dialogo delle proprietà. Cercare la proprietà denominata Cella collegata. Questa proprietà crea un collegamento tra una cella e il codice a barre:
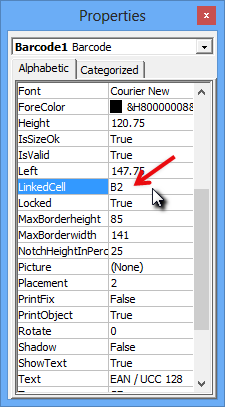
Inserire il nome della cella per il collegamento in questa proprietà. Ecco fatto!
Se si desidera creare un codice a barre che codifichi i dati di diverse celle, è necessario prima unire queste celle in una cella di aiuto. Quindi collegare questa cella combinata con l'oggetto codice a barre.
Nell'esempio seguente il contenuto delle celle B3 e B4 viene combinato nella cella B6. La cella B6 è collegata all'oggetto codice a barre.