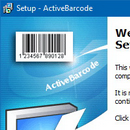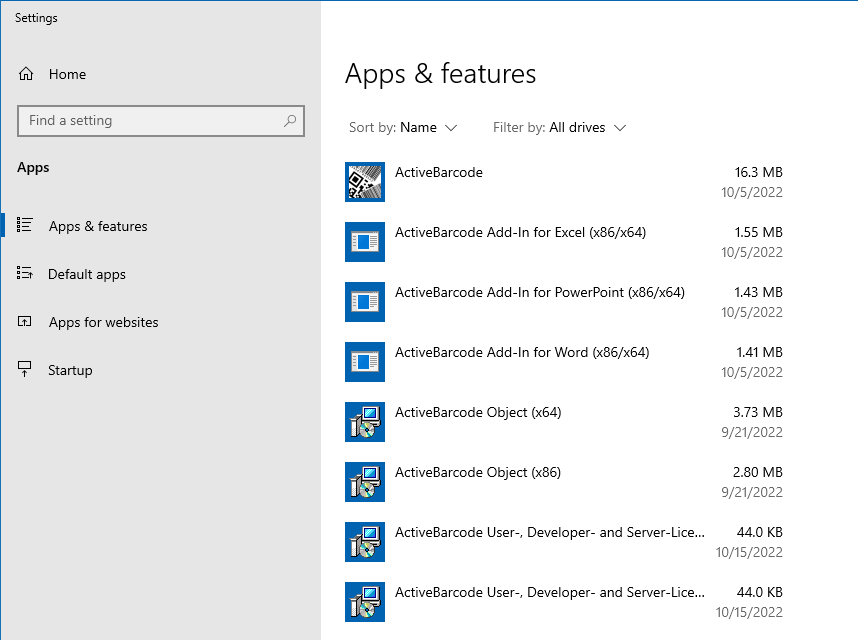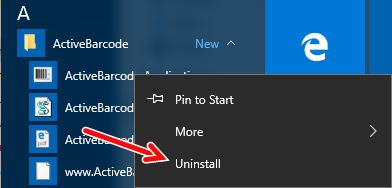Come impostare ActiveBarcode:
Se avete scaricato ActiveBarcode come ZIP, scompattate prima l'archivio.
Eseguire il file ActiveBarcode-Setup6.12.2.exe.
Per avviare l'installazione, consentire al programma di installazione di apportare modifiche al dispositivo:
Selezionare o modificare la lingua del processo di installazione:
Consigli per l'installazione:
Eseguire il file ActiveBarcode-Setup6.12.2.exe.
Per avviare l'installazione, consentire al programma di installazione di apportare modifiche al dispositivo:
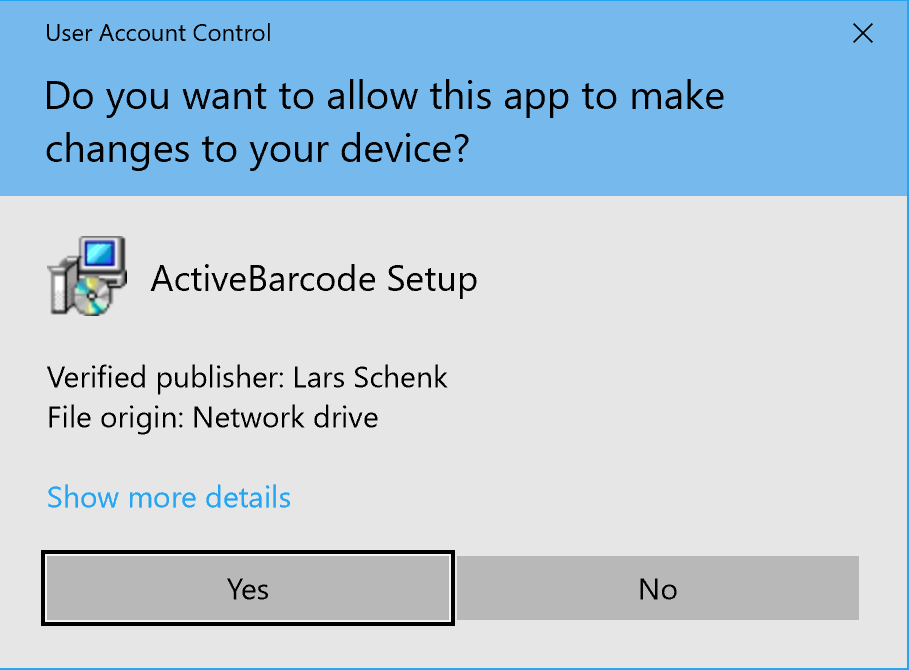
Selezionare o modificare la lingua del processo di installazione:
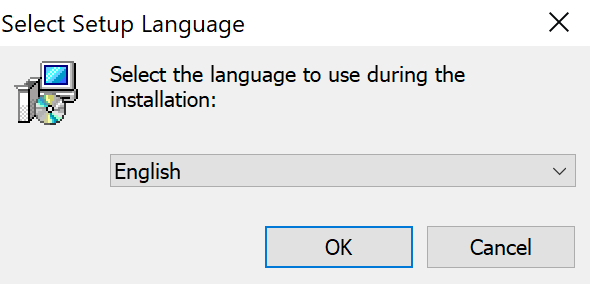
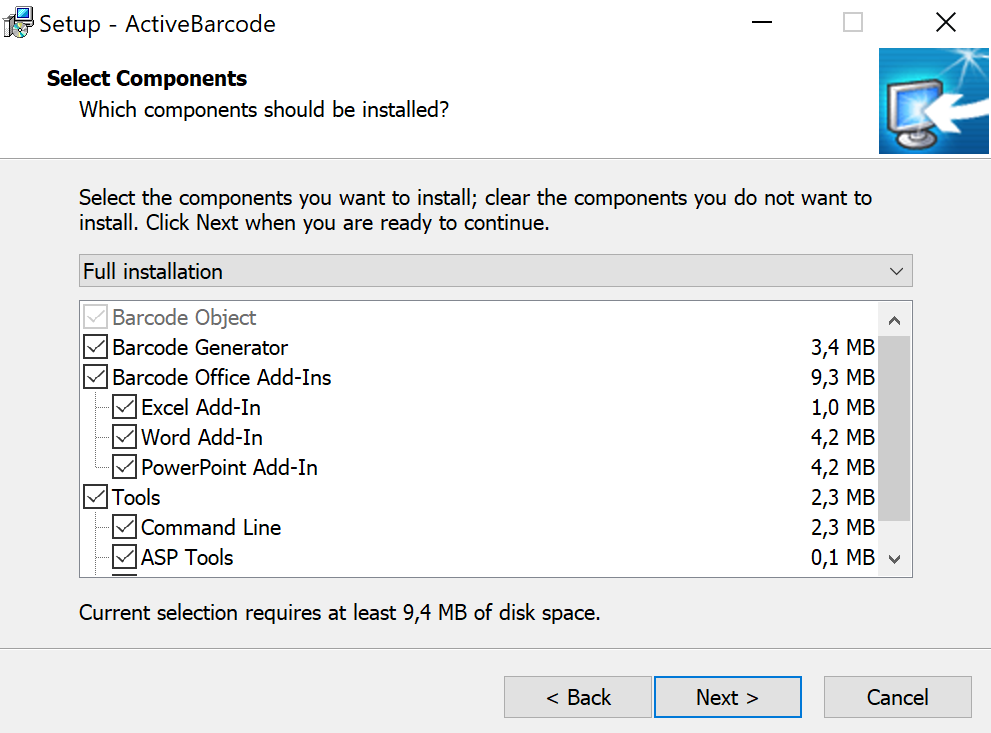
Consigli per l'installazione:
- ActiveBarcode-Setup6.12.2.exe e tutti i componenti sono firmati digitalmente dall'editore Lars Schenk.
- Per l'installazione sono necessari i diritti di amministratore. Se necessario, chiedere all'amministratore di installare il software.
- I componenti aggiuntivi di Office sono automaticamente disponibili dopo l'installazione e non devono essere attivati esplicitamente.
- L'oggetto ActiveBarcode è disponibile in tutto il sistema.
- I componenti ActiveBarcode installati possono essere visualizzati sotto Programmi e caratteristiche.
- È possibile eseguire l'ActiveBarcode Generator dal menu di avvio.
- Suggerimento: L'oggetto ActiveBarcode è ancora più flessibile e potente del solo generatore ActiveBarcode. Imparare a utilizzare l'oggetto ActiveBarcode e i componenti aggiuntivi di Office.