Codici a barre nelle relazioni Access 2007
Qui viene illustrato come aggiungere un codice a barre in un report di database di Access e associarlo a un campo dati. Avviare innanzitutto Access e creare un nuovo database o aprire un database già esistente in quello che si desidera aggiungere un codice a barre. Un database semplice potrebbe essere simile al seguente:A simple database could look like this:
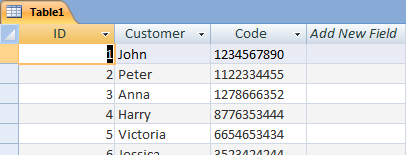
Creare quindi un nuovo report.
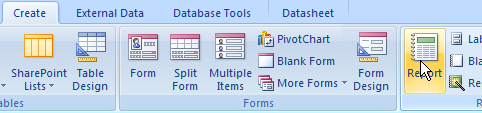
Aggiungere ora il controllo ActiveBarcode al report. Per eseguire questa operazione, è necessario essere in "Modalità progettazione".
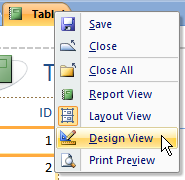
Selezionare la scheda "Progettazione". Fare clic sul pulsante "Inserisci controllo ActiveX" dall'intervallo di "Controlli".
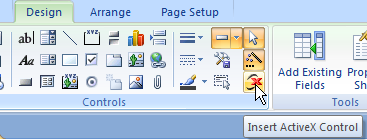
Apparirà una finestra di dialogo:
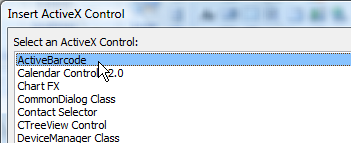
Selezionare "ActiveBarcode" qui e fare clic su OK. Ora l'oggetto codice a barre verrà inserito nel report. Questo sarà un codice a barre standard di tipo EAN-128. Questo è il tipo predefinito.
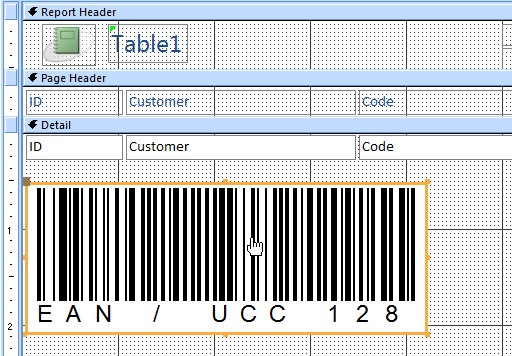
A questo punto è possibile modificare questo codice a barre. È possibile modificare il tipo, il testo, i colori, ecc. Per questo clic all'interno del codice a barre con il tasto destro del mouse. Si aprirà un menu a comparsa.
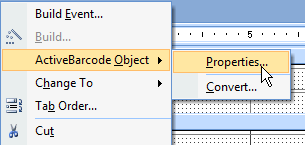
Selezionare "ActiveBarcode-Object" e quindi "Proprietà...". Si aprirà la finestra di dialogo delle proprietà di ActiveBarcode. Qui è possibile modificare il codice a barre come ti piace. Ad esempio, è possibile modificare il tipo in qualsiasi tipo di codice a barre supportato da ActiveBarcode: QR Code, GS1/EAN-128, Data Matrix, GTIN/EAN-13, Code 39, Code 93, GS1-Data Matrix, Code 128, PDF417, DUN-14, EAN-8, EAN-14, EAN-18, ISBN, ITF-14, NVE, PZN8, SCC-14, SSCC-18, ...
Ora posiziona e ridimensiona l'elemento del codice a barre in base alle tue esigenze.
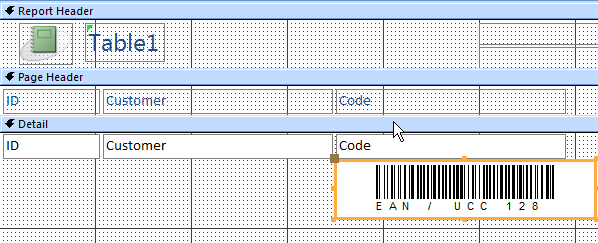
Successivamente associamo la proprietà di testo dei controlli (il contenuto dei codici a barre) al campo dati "Code" del database. Selezionare la scheda "Progettazione". Fare clic sul pulsante "Finestra delle proprietà" dall'intervallo di "Strumenti".
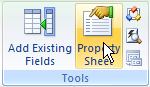
Dare un'occhiata per la voce "Control Source" e modificarlo in "Codice". Questa è l'associazione dati:This is the data binding:
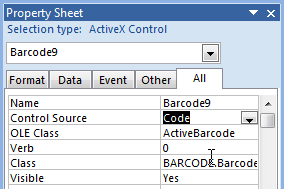
Chiudere ora la modalità di progettazione e passare alla visualizzazione report:Now close the design mode and switch to report view:
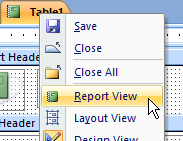
Guarda il risultato:
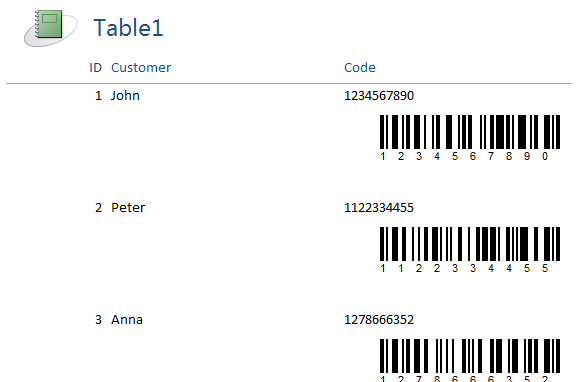
Il controllo del codice a barre è associato al campo della base di dati e mostra il codice del set di dati corrente come codice a barre EAN-128.
Un ultimo suggerimento: un report è progettato con una risoluzione inferiore che viene utilizzato durante la stampa. Quindi potrebbe essere necessario creare il controllo del codice a barre con una dimensione del carattere molto più grande di quella che si farebbe normalmente. In caso contrario, la riga di testo sotto il codice a barre potrebbe essere molto piccola nella stampa.