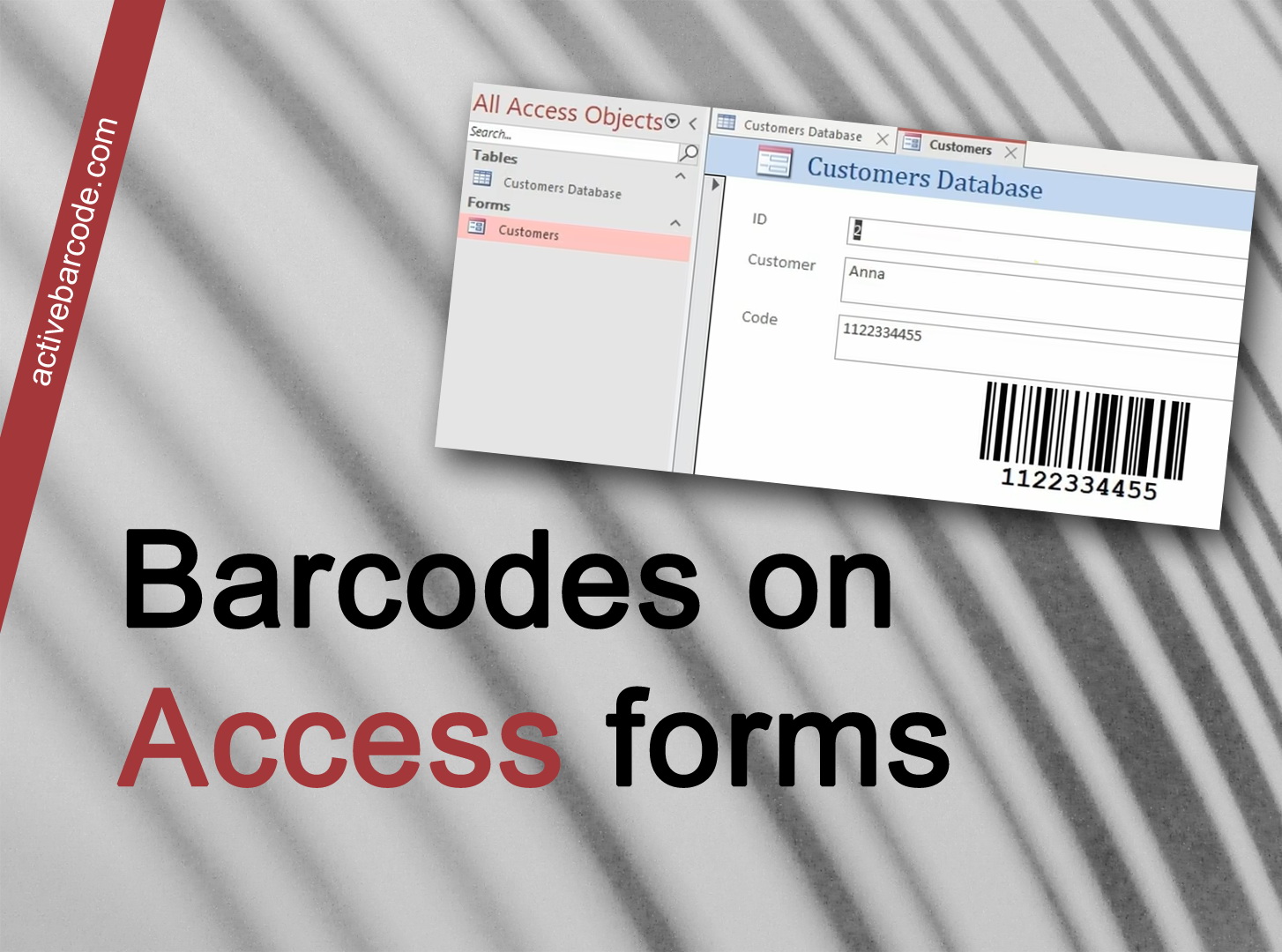Codici a barre nei moduli di database Access
Vi mostreremo come aggiungere un codice a barre a un database Access e come collegarlo a un campo dati.
Per prima cosa, avviate Access e create un nuovo database o apritene uno esistente al quale volete aggiungere un codice a barre. Un database semplice potrebbe avere il seguente aspetto:
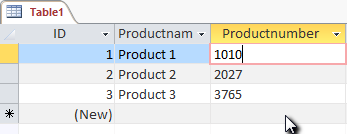
Creare quindi un nuovo modulo e aggiungere il controllo ActiveBarcode al modulo. Per farlo, è necessario essere in modalità Design.
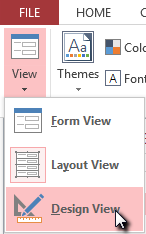
Selezionare la scheda Design. Fare clic sul pulsante Inserisci controllo ActiveX dalla gamma di Controlli.
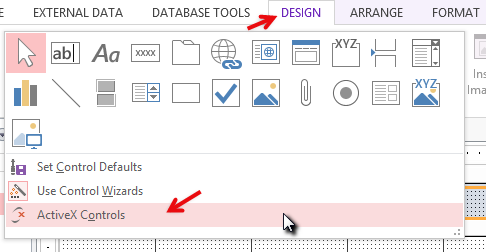
Verrà visualizzata una finestra di dialogo. Selezionare ActiveBarcode e fare clic su OK. Ora l'oggetto codice a barre verrà inserito nel modulo. Si tratta di un codice a barre standard di tipo EAN-128. È il tipo predefinito.
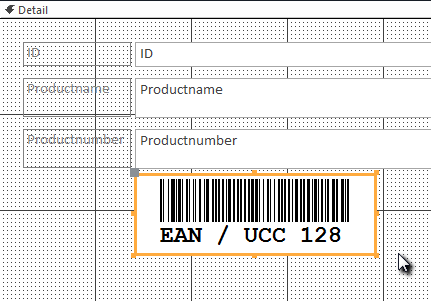
È ora possibile modificare questo codice a barre. È possibile cambiare il tipo, il testo, i colori, ecc. Per farlo, fare clic con il tasto destro del mouse all'interno del codice a barre. Si aprirà un menu a comparsa: Selezionare Oggetto codice attivo seguito da Proprietà. Si aprirà la finestra di dialogo Proprietà del codice a barre attivo. Qui è possibile modificare il codice a barre come si desidera.
Ad esempio, è possibile modificare il tipo in qualsiasi tipo di codice a barre supportato da ActiveBarcode: QR Code,
GS1/EAN-128,
Data Matrix,
GTIN/EAN-13,
Code 39,
Code 93,
GS1-Data Matrix,
Code 128,
PDF417,
DUN-14,
EAN-8,
EAN-14,
EAN-18,
ISBN,
ITF-14,
NVE,
PZN8,
SCC-14,
SSCC-18,
...
Quindi leghiamo la proprietà text dei controlli (il contenuto dei codici a barre) al campo dati Productnumber del database. Selezionare la scheda Design. Fare clic sul pulsante Foglio proprietà dalla gamma di Strumenti.
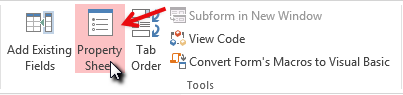
Cercate la voce Control Source e modificatela in Productnumber. Questo è il binding dei dati:
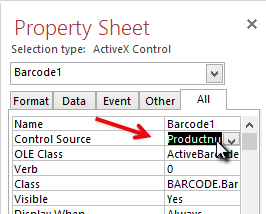
Ora chiudete la modalità di progettazione del modulo e osservate il risultato aprendo semplicemente il modulo:
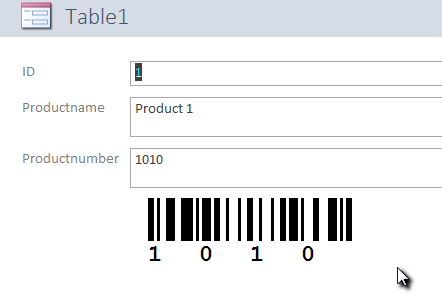
Il controllo del codice a barre è vincolato al campo della base dati e mostra il numero di prodotto del set di dati corrente come codice a barre EAN-128.