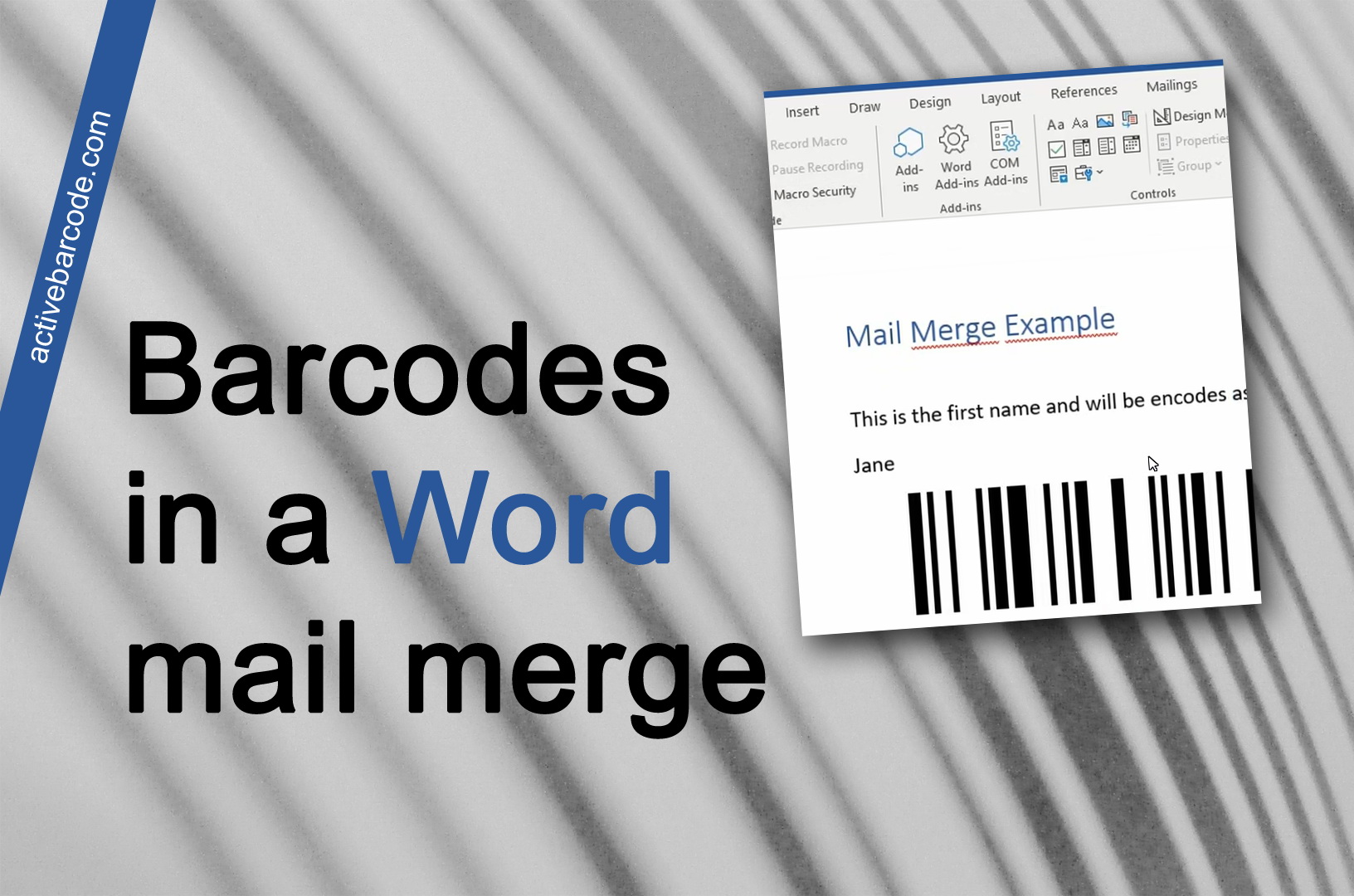Utilizzare i codici a barre nella fusione di posta di Word
| È disponibile una soluzione basata su REST API! Viene eseguito nel cloud e non richiede l'installazione di Windows, ActiveX o altro software. È anche facile da usare e non richiede la codifica. |
Aprire un documento di unione di corrispondenza esistente o crearne uno nuovo.
Aggiungere l'oggetto Codice a barre al documento di fusione di corrispondenza. Posizionarlo nel punto desiderato del documento e impostare le proprietà dell'oggetto, come il tipo e le dimensioni del codice a barre.
L'aspetto sarà quello della seguente schermata, ad esempio. Si noti il nome dell'oggetto codice a barre, qui evidenziato in giallo. Di solito è Barcode1.
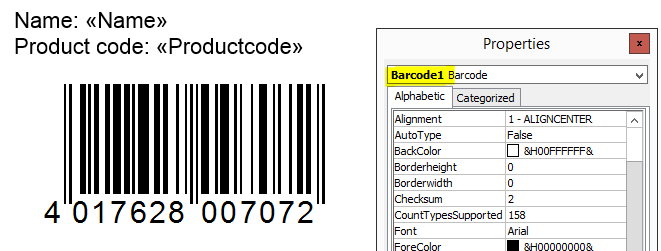
Per l'unione della posta è necessaria una macro. È possibile aggiungere la seguente macro. Copiatela negli Appunti e incollatela nell'editor di Visual Basic for Applications di Word:
Sub MailMerge_example_with_ActiveBarcode()
' Macro shows how to print barcodes in a mail merge.
if MsgBox("Do you want to print mail merged documents?", vbYesNo, "Question") = vbYes Then
'counter to zero
num = 0
'first record is number one
ActiveDocument.MailMerge.DataSource.ActiveRecord = 1
Do
' Fill ActiveBarcode text property now
ActiveDocument.Barcode1.Text = ActiveDocument.MailMerge.DataSource.DataFields("Productcode").Value
' do not prompt for printing...
Options.PrintBackground = True
' print page
ActiveDocument.PrintOut
' recognize old record
lastone = ActiveDocument.MailMerge.DataSource.ActiveRecord
' select next record
ActiveDocument.MailMerge.DataSource.ActiveRecord = wdNextRecord
'count
num = num + 1
' check if there are new ones
Loop While ActiveDocument.MailMerge.DataSource.ActiveRecord <> lastone
' notify user
MsgBox (Str(num) + " pages printed!")
End If
End Sub
Il risultato si presenta come segue. Nella schermata è possibile vedere anche il punto in cui è stata inserita la macro.

Ora adattate la macro al vostro documento di fusione della posta:
Se il nome dell'oggetto codice a barre non è Barcode1, modificarlo nella macro (segno giallo a sinistra nell'immagine).
Ora si cambia il nome del campo dell'origine dati, che deve essere utilizzato per il codice a barre. In questo esempio, viene utilizzato "Productcode" (segno giallo a destra nella schermata). Modificare il nome all'interno delle virgolette.

Salvare il documento e avviare la macro per una stampa di prova.
Suggerimento: iniziare la stampa di prova con una piccola quantità di dati, in modo da ridurre il numero di refusi in caso di errore.
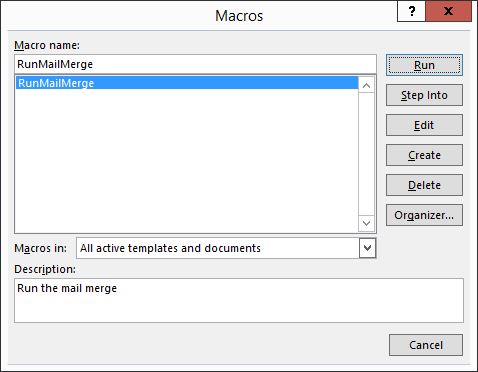
Fatto.![]() Se la macro è stata inserita in Normal.dot anziché nel documento stesso, il documento non deve essere in modalità di progettazione quando si esegue la macro. In caso contrario si verificherà un errore. Pertanto, disattivare la modalità di progettazione prima di eseguire la macro.
Se la macro è stata inserita in Normal.dot anziché nel documento stesso, il documento non deve essere in modalità di progettazione quando si esegue la macro. In caso contrario si verificherà un errore. Pertanto, disattivare la modalità di progettazione prima di eseguire la macro.