Mail merge con codici a barre dal cloud
per Microsoft® Word® 365, 2024, 2021, 2019, 2016, 2013, 2010
1
Aprire un documento di unione di corrispondenza esistente o crearne uno nuovo.
Se i codici di campo non sono visibili, premere Alt F9 per renderli visibili nel documento di unione di corrispondenza di Word.
Il documento potrebbe avere il seguente aspetto:
MailMerge Demo with ActiveBarcode Cloud (API)
Name: «Name»
Productcode: «Productcode»
Name: «Name»
Productcode: «Productcode»
2
Ora si vuole aggiungere un codice a barre legato al campo dati Productcode dell'origine dati. A tal fine, è necessario aggiungere un codice di campo per il codice a barre. Premere Ctrl F9 per creare una coppia di campi reali { }. Non digitate da soli!
MailMerge Demo with ActiveBarcode Cloud (API)
Name: «Name»
Productcode: «Productcode»
{ }
Name: «Name»
Productcode: «Productcode»
{ }
3
Ora si digita il codice del campo INCLUDEPICTURE e, subito dopo, si crea una nuova coppia di campi reali.
Quindi, premere Ctrl F9 per creare una nuova coppia di campi reali { }. Non digitate da soli!
MailMerge Demo with ActiveBarcode Cloud (API)
Name: «Name»
Productcode: «Productcode»
{ INCLUDEPICTURE { } }
Name: «Name»
Productcode: «Productcode»
{ INCLUDEPICTURE { } }
4
Digitare ora il codice del campo IF TRUE e aggiungere l'URL di ActiveBarcode Cloud tra virgolette. È possibile generare un URL corretto utilizzando il nostro generatore di codici a barre online. (clicca qui per aprire). Non si inserisce alcun dato o testo per la proprietà text, poiché la si legherà all'origine dati nel passaggio successivo.
Si aggiungono anche le doppie virgolette alla fine, dopo uno spazio. Ora si presenta così:
MailMerge Demo with ActiveBarcode Cloud (API)
Name: «Name»
Productcode: «Productcode»
{ INCLUDEPICTURE { IF TRUE "https://api.activebarcode.net/v2/png?code=CODE128&width=400&height=200&access=YOUR-KEY-HERE&text=" "" } }
Name: «Name»
Productcode: «Productcode»
{ INCLUDEPICTURE { IF TRUE "https://api.activebarcode.net/v2/png?code=CODE128&width=400&height=200&access=YOUR-KEY-HERE&text=" "" } }
5
Posizionate il cursore accanto alla proprietà del testo tra l'= e la virgoletta.
Premere Ctrl F9 per creare una nuova coppia di campi reali { }. Non digitate da soli!
Inserire il codice del campo MERGEFIELD tra le parentesi seguito dal nome del file di dati della fonte di dati.
Infine, aggiungere \d alla fine.
MailMerge Demo with ActiveBarcode Cloud (API)
Name: «Name»
Productcode: «Productcode»
{ INCLUDEPICTURE { IF TRUE "https://api.activebarcode.net/v2/png?code=CODE128&width=400&height=200&access=YOUR-KEY-HERE&text={ MERGEFIELD Productcode }" ""} \d }
Name: «Name»
Productcode: «Productcode»
{ INCLUDEPICTURE { IF TRUE "https://api.activebarcode.net/v2/png?code=CODE128&width=400&height=200&access=YOUR-KEY-HERE&text={ MERGEFIELD Productcode }" ""} \d }
6
Premere Alt F9 per alternare i codici dei campi e mostrare i dati nel documento di unione di corrispondenza di Word.
Infine, utilizzare la funzione Termina e unisci per creare o stampare i documenti.
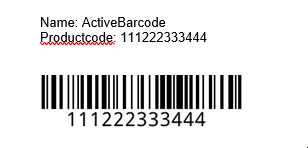
7
Finito!
Ricordare: Non copiare e incollare o digitare i separatori di campo: {}
Createli sempre utilizzando Ctrl F9!