Word
Domande frequenti
Standard o superiore
L'oggetto codice a barre non può essere inserito nel documento ("Impossibile inserire l'oggetto").Link
Se provo ad aggiungere un oggetto ActiveBarcode, viene visualizzata una finestra di dialogo di errore che mostra "Impossibile inserire l'oggetto" o "L'oggetto ActiveBarcode non è riuscito a inizializzarsi".
Questo può accadere perché Microsoft ha modificato i valori predefiniti per le impostazioni di sicurezza ActiveX in una nuova installazione di qualsiasi prodotto Office.
ActiveBarcode utilizza la tecnologia ActiveX, pertanto è necessario abilitarla.
Suggeriamo di impostare le impostazioni di sicurezza con i vecchi valori predefiniti utilizzati da Microsoft in passato. A tal fine, aprire la finestra di dialogo Opzioni e selezionare "Centro fiduciario" dal menu a sinistra.
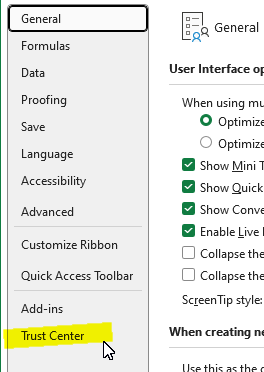
Se è stato fatto, andare a destra della finestra di dialogo e fare clic sul pulsante "Impostazioni del Trust Center".
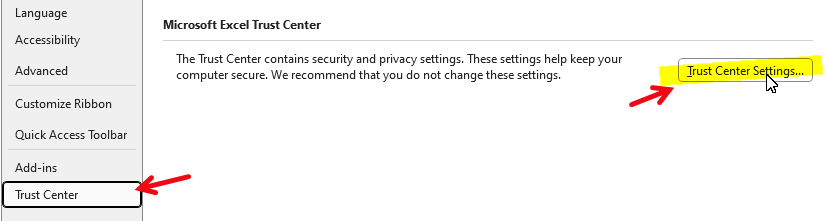
Nel Trust Center fare clic su "ActiveX Setting" nel menu a sinistra. Le opzioni ActiveX sono visualizzate sulla destra.
Qui si può notare che ActiveX è completamente disabilitato.
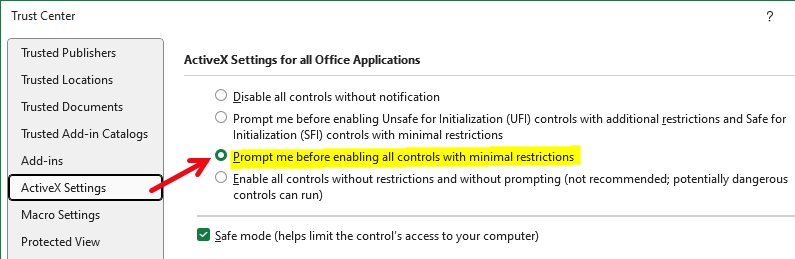
Si consiglia di selezionare "Chiedimi di abilitare tutti i controlli con restrizioni minime".
Fare clic su OK per terminare e salvare le nuove impostazioni.
Per ulteriori informazioni sulla modifica di Office, consultare l'articolo di supporto di Microsoft:
ActiveX controls are disabled by default in Microsoft 365 and Office 2024
ActiveBarcode utilizza la tecnologia ActiveX, pertanto è necessario abilitarla.
Suggeriamo di impostare le impostazioni di sicurezza con i vecchi valori predefiniti utilizzati da Microsoft in passato. A tal fine, aprire la finestra di dialogo Opzioni e selezionare "Centro fiduciario" dal menu a sinistra.
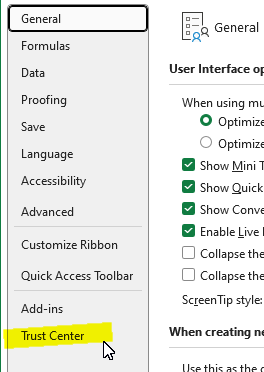
Se è stato fatto, andare a destra della finestra di dialogo e fare clic sul pulsante "Impostazioni del Trust Center".
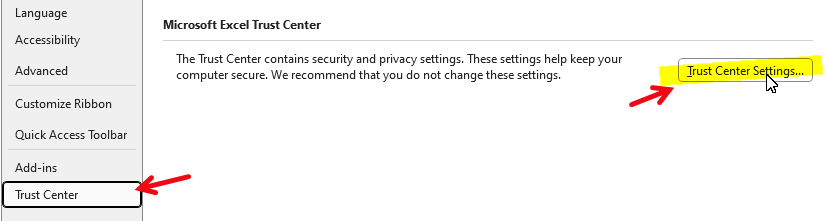
Nel Trust Center fare clic su "ActiveX Setting" nel menu a sinistra. Le opzioni ActiveX sono visualizzate sulla destra.
Qui si può notare che ActiveX è completamente disabilitato.
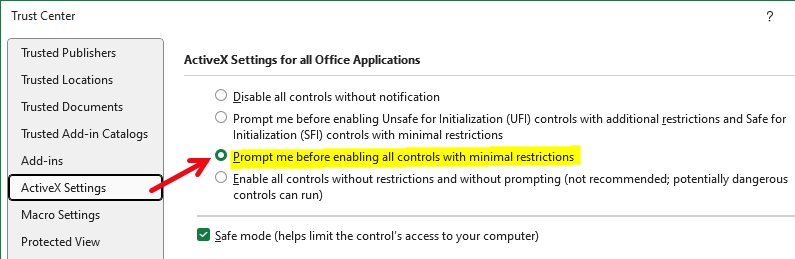
Si consiglia di selezionare "Chiedimi di abilitare tutti i controlli con restrizioni minime".
Fare clic su OK per terminare e salvare le nuove impostazioni.
Per ulteriori informazioni sulla modifica di Office, consultare l'articolo di supporto di Microsoft:
ActiveX controls are disabled by default in Microsoft 365 and Office 2024
Codice a barre non modificabile?Link
Perché non posso cambiare il codice a barre, spostarlo o ridimensionarlo?
Per poter modificare l'oggetto codice a barre, è necessario attivare la modalità di progettazione.
Utilizzare questo pulsante per passare alla modalità di progettazione:

Quindi sarai in grado di cambiare il codice a barre facendo clic sul codice a barre con il tasto destro del mouse.
Utilizzare questo pulsante per passare alla modalità di progettazione:
Quindi sarai in grado di cambiare il codice a barre facendo clic sul codice a barre con il tasto destro del mouse.
Non riesco a modificare il codice a barre dopo aver chiuso il documento.Link
Ho creato un documento con l'oggetto codice a barre, l'ho salvato e poi chiuso. La prossima volta che lo apro, non posso cambiare l'oggetto del codice a barre.
Questo ha qualcosa a che fare con le impostazioni di sicurezza dell'installazione di Office, Excel, Access o Word.
Il componente ActiveX è bloccato dalle impostazioni di protezione all'apertura del file.
È possibile cambiare questa situazione aprendo il documento da una posizione attendibile:
1. Fare clic sul pulsante Microsoft Office e quindi fare clic sul pulsante Opzioni.
2. Fare clic su Centro protezione, fare clic su Impostazioni centro protezione, quindi fare clic su Percorso attendibile.
3. Aggiungere il percorso del file di documento ai percorsi attendibili.
Il componente ActiveX è bloccato dalle impostazioni di protezione all'apertura del file.
È possibile cambiare questa situazione aprendo il documento da una posizione attendibile:
1. Fare clic sul pulsante Microsoft Office e quindi fare clic sul pulsante Opzioni.
2. Fare clic su Centro protezione, fare clic su Impostazioni centro protezione, quindi fare clic su Percorso attendibile.
3. Aggiungere il percorso del file di documento ai percorsi attendibili.
Codice a barre nelle tabelle e nelle etichette di WordLink
Un codice a barre non può essere inserito in una tabella o in un'etichetta. Il codice a barre appare sempre all'esterno della tabella o dell'etichetta.
Se si desidera inserire il codice a barre in una tabella o in un'etichetta, l'impostazione predefinita è che un nuovo oggetto viene sempre posizionato "sopra il testo". Ciò significa che il codice a barre non può essere trascinato in una tabella. Salta sempre sopra o sotto la posizione desiderata. Eseguire i seguenti passaggi per porre rimedio alla situazione:
Fare clic con il pulsante destro del mouse sul codice a barre. Viene visualizzato un menu e si seleziona "Formato oggetto..."
Viene visualizzata una finestra di dialogo; clicca sulla scheda "Posizione" qui.
Il campo "Metti sopra il testo" non deve essere selezionato in modo che il codice a barre possa essere inserito in una tabella.
Fare clic con il pulsante destro del mouse sul codice a barre. Viene visualizzato un menu e si seleziona "Formato oggetto..."
Viene visualizzata una finestra di dialogo; clicca sulla scheda "Posizione" qui.
Il campo "Metti sopra il testo" non deve essere selezionato in modo che il codice a barre possa essere inserito in una tabella.
{CONTROL ACTIVEBARCODE.BarcodeCtrl.\s}Link
Il controllo non è visibile e viene visualizzato {CONTROL ACTIVEBARCODE.BarcodeCtrl.\s}
Ciò si verifica a causa di impostazioni errate in Word. Vai alla finestra di dialogo delle opzioni di Word e cambia l'impostazione di "Funzioni di campo" su non attiva. Quindi il codice a barre verrà visualizzato correttamente come immagine e non come "funzione di campo".
Modificare il testo del codice a barre con una macro VBALink
Come è possibile modificare il testo codificato del codice a barre con una macro VBA?
Utilizzare il comando seguente per modificare il testo di un codice a barre:
ActiveDocument.Barcode1.Text = "12345"Qui si presume che l'oggetto codice a barre abbia la designazione "Barcode1".
Modificare automaticamente il contenuto dei codici a barre prima della stampaLink
Vorremmo aggiungere un codice a barre a una lettera. Il codice a barre deve essere aggiunto automaticamente in ogni lettera.
Per prima cosa aggiungere l'oggetto ActiveBarcode al documento. Posizionare il codice a barre e impostare le proprietà di base.
Consulta la guida passo passo per inserire l'oggetto codice a barre in un documento di Word.
Per aggiornare automaticamente il contenuto dei codici a barre prima della stampa, utilizzare una macro VBA:
In questo esempio la data corrente è codificata. Tuttavia, è possibile modificare la proprietà text in qualsiasi dato come desiderato per il flusso di lavoro.
Entrambe le procedure "FilePrint" e "FilePrintDefault" intercettano il processo di stampa, entrambe chiamano "SetBarcode" e continuano il processo di stampa.
Consulta la guida passo passo per inserire l'oggetto codice a barre in un documento di Word.
Per aggiornare automaticamente il contenuto dei codici a barre prima della stampa, utilizzare una macro VBA:
Private Sub SetBarcode()Nella funzione "SetBarcode" è possibile personalizzare il contenuto del codice a barre in base alle proprie esigenze.
'Set the barcodes content (text property)
Barcode1.Text = Date
End Sub
Sub FilePrint() ' replaces normal printing via dialog
' Sets the barcode content before printing
SetBarcode
' Now launch printing:
Dialogs(wdDialogFilePrint).Show
End Sub
Sub FilePrintDefault() ' replaces default printing (no dialog)
' Sets the barcode content before printing
SetBarcode
' Now launch printing:
ActiveDocument.PrintOut Background:=False
End Sub
In questo esempio la data corrente è codificata. Tuttavia, è possibile modificare la proprietà text in qualsiasi dato come desiderato per il flusso di lavoro.
Entrambe le procedure "FilePrint" e "FilePrintDefault" intercettano il processo di stampa, entrambe chiamano "SetBarcode" e continuano il processo di stampa.
Aggiunta di un oggetto codice a barre con una macro VBALink
Come posizionare automaticamente un codice a barre in un documento word utilizzando una macro VBA?
Utilizzare il codice seguente per creare un codice a barre nella posizione dei cursori:
Per accedere alle proprietà e ai metodi utilizzare codice come questo:
Abbiamo una vasta documentazione per mostrare come utilizzare l'oggetto codice a barre con VBA..
Set ab = Selection.InlineShapes.AddOLEObject(ClassType:="ACTIVEBARCODE.BarcodeCtrl.1", FileName:="", LinkToFile:=False, DisplayAsIcon:=False)Per accedere alle proprietà, è ora possibile utilizzare la variabile ab in questo modo: ab.width=200
Per accedere alle proprietà e ai metodi utilizzare codice come questo:
With ab.OLEFormatOra è possibile accedere alle proprietà utilizzando la variabile abobject.
.Activate
Set abobject = .Object
End With
abobject.Text = "987698769812"
Abbiamo una vasta documentazione per mostrare come utilizzare l'oggetto codice a barre con VBA..
Codici a barre nei fogli di etichette di WordLink
Come posso usare Word per stampare un foglio di etichette con codici a barre con numerazione consecutiva?
Usa questa semplice macro VBA, che puoi usare come framework di base e adatta alle tue esigenze:
Sub barcodelabels()
' Create a label sheet and automatically add barcodes to the labels.
'
' 1. Create label sheet:
' Use a sheet with 8 labels. Use name to select the sheet.
'
Application.MailingLabel.DefaultPrintBarCode = False
Application.MailingLabel.CreateNewDocument Name:="Herma 4626", Address:="" _
, AutoText:="ExtrasEtikettenErstellen1", LaserTray:=wdPrinterManualFeed
'
' 2. for loop to create 8 barcodes:
'
For i = 1 To 8
' Create a barcode:
Selection.ParagraphFormat.Alignment = wdAlignParagraphCenter
Set ab=Selection.InlineShapes.AddOLEObject(ClassType:="ACTIVEBARCODE.BarcodeCtrl.1", _
FileName:="", LinkToFile:=False, DisplayAsIcon:=False)
With ab.OLEFormat
.Activate
Set ab = .Object
End With
'
' 3. Set the text of the barcode:
' This can also be a dynamic serialnumber.
'
ab.Text = "987698769812"
'
' Next label.
'
Selection.MoveRight Unit:=wdCell
Next i
End Sub
Manuali d'uso per le versioni precedenti di Office.Link
Disponete di manuali passo-passo per le versioni precedenti di Office?
È possibile scaricare i manuali delle versioni precedenti di Office in formato PDF qui:
ActiveBarcode-Excel-2007-EN.pdf (English)
ActiveBarcode-Excel-2007-DE.pdf (German)
ActiveBarcode-Excel-97-2000-XP-2003-EN.pdf (English)
ActiveBarcode-Excel-97-2000-XP-2003-DE.pdf (German)
ActiveBarcode-Word-2007-EN.pdf (English)
ActiveBarcode-Word-2007-DE.pdf (German)
ActiveBarcode-Word-97-2000-XP-2003-EN.pdf (English)
ActiveBarcode-Word-97-2000-XP-2003-DE.pdf (German)
ActiveBarcode-Access-Reports-2007-EN.pdf (English)
ActiveBarcode-Access-Reports-2007-DE.pdf (German)
ActiveBarcode-Access-Reports-2000-XP-2003-EN.pdf (English)
ActiveBarcode-Access-Reports-2000-XP-2003-DE.pdf (German)
ActiveBarcode-Access-Forms-2007-EN.pdf (English)
ActiveBarcode-Access-Forms-2007-DE.pdf (German)
ActiveBarcode-Access-Forms-2000-XP-2003-EN.pdf (English)
ActiveBarcode-Access-Forms-2000-XP-2003-DE.pdf (German)
ActiveBarcode-Excel-2007-EN.pdf (English)
ActiveBarcode-Excel-2007-DE.pdf (German)
ActiveBarcode-Excel-97-2000-XP-2003-EN.pdf (English)
ActiveBarcode-Excel-97-2000-XP-2003-DE.pdf (German)
ActiveBarcode-Word-2007-EN.pdf (English)
ActiveBarcode-Word-2007-DE.pdf (German)
ActiveBarcode-Word-97-2000-XP-2003-EN.pdf (English)
ActiveBarcode-Word-97-2000-XP-2003-DE.pdf (German)
ActiveBarcode-Access-Reports-2007-EN.pdf (English)
ActiveBarcode-Access-Reports-2007-DE.pdf (German)
ActiveBarcode-Access-Reports-2000-XP-2003-EN.pdf (English)
ActiveBarcode-Access-Reports-2000-XP-2003-DE.pdf (German)
ActiveBarcode-Access-Forms-2007-EN.pdf (English)
ActiveBarcode-Access-Forms-2007-DE.pdf (German)
ActiveBarcode-Access-Forms-2000-XP-2003-EN.pdf (English)
ActiveBarcode-Access-Forms-2000-XP-2003-DE.pdf (German)
Avviso di protezione all'apertura di documenti di Office 2003Link
Ricevo messaggi di protezione quando si aprono documenti Word o Excel in Office 2003. Come si può evitare questo senza abbassare il livello di sicurezza?
Sfortunatamente, non esiste una soluzione così elegante per Office 2003 come per le versioni successive con posizioni attendibili. Tuttavia, è possibile interrompere la query in generale per i controlli ActiveX in Office 2003, inserendo una chiave nel Registro di sistema di Windows. Si noti che questa soluzione non è solo per ActiveBarcode ma per tutti i controlli ActiveX.
La voce del Registro di sistema recita:
"UFIControls"=dword:00000001
Si consiglia di eseguire un backup prima di modificare il Registro di sistema.
La voce del Registro di sistema recita:
[HKEY_CURRENT_USER\Software\Microsoft\Office\Common\Security]
"UFIControls"=dword:00000001
Si consiglia di eseguire un backup prima di modificare il Registro di sistema.