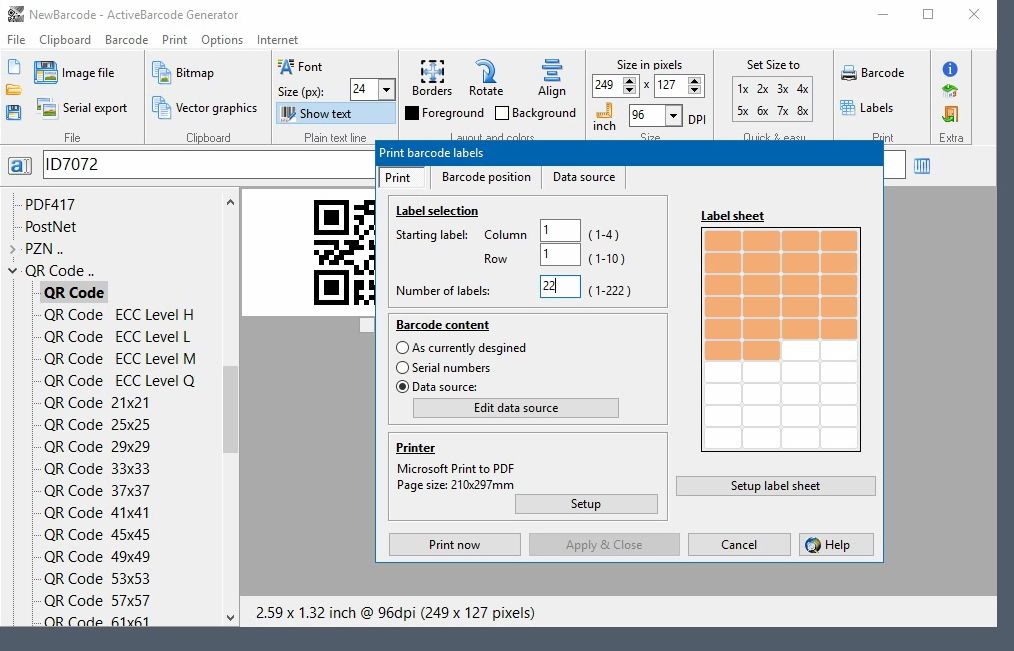Come stampare le etichette con i dati importati
In questo esempio viene mostrato come utilizzare i dati di un foglio di calcolo per stampare le etichette.:
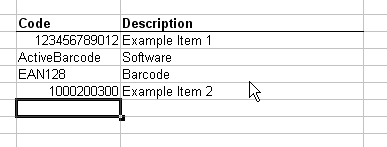
In questo esempio, i valori della colonna Codice saranno utilizzati come origine dati per le etichette. A tal fine, copiare i dati negli appunti di Windows. Iniziare selezionando i dati che si desidera utilizzare:
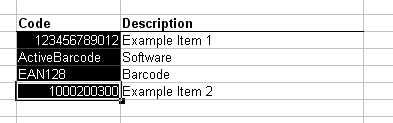
Ora copiate i dati selezionati negli appunti di Windows scegliendo Copia dal menu Modifica.
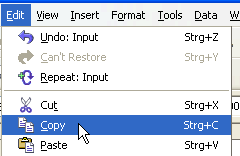
Quindi, aprire il Generatore di codici a barre attive. Regolare il codice a barre in base alle proprie esigenze, ad esempio il tipo e le dimensioni. Se non è stato ancora configurato il tipo di foglio di etichette, selezionare Imposta foglio di etichette dal menu Stampa.
Continuare selezionando la funzione Etichette contenenti codici a barre dal menu Stampa. Fare clic sulla scheda Origine dati. Viene visualizzata la seguente finestra di dialogo:
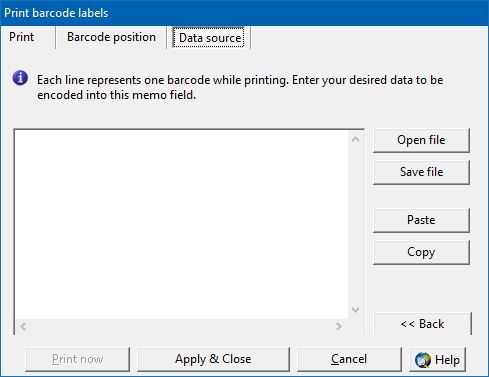
Fare clic sul pulsante Incolla qui. I dati copiati dal foglio di calcolo verranno importati nell'origine dati dell'etichetta.
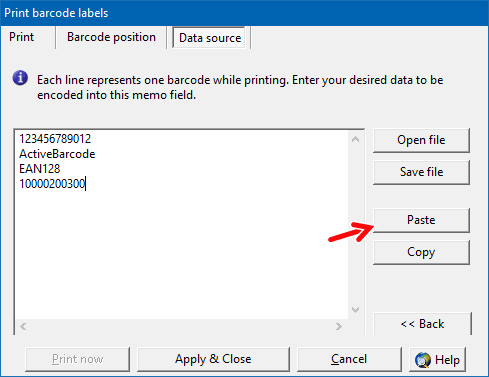
È inoltre possibile aprire la scheda Posizione codice a barre per regolare la posizione e le dimensioni del codice a barre sull'etichetta.
Per avviare la stampa, passare alla scheda Stampa. Nella sezione Contenuto del codice a barre, selezionare Origine dati. Quindi definire l'etichetta iniziale e il numero di etichette che si desidera stampare.
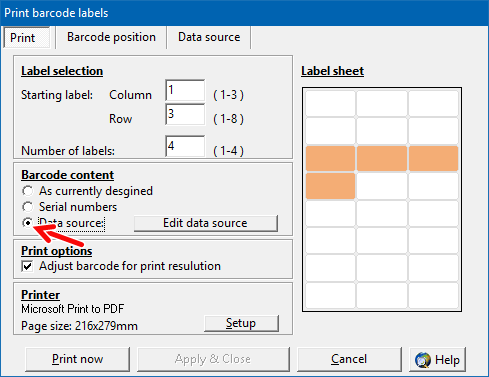
Infine, fare clic sul pulsante Stampa per avviare la stampa delle etichette.